 En este tutorial explicaremos cómo disfrutar de la música y los vídeos en tu Wii (a través del navegador Opera) que tengas almacenados en el ordenador. El navegador Opera puede ser descargado a la Wii gratuitamente desde el «Wii Shop Channel». Funcionará tanto en ordenadores Mac como en PC.
En este tutorial explicaremos cómo disfrutar de la música y los vídeos en tu Wii (a través del navegador Opera) que tengas almacenados en el ordenador. El navegador Opera puede ser descargado a la Wii gratuitamente desde el «Wii Shop Channel». Funcionará tanto en ordenadores Mac como en PC.
Programas que necesitas:
Nintendo Wii con el navegador Opera instalado (gratis desde el canal de compra)
ITunes (gratuito)
MyTunesRss (gratuito)
Comenzando:
1. Asegúrate de tener instalada la última versión de ITunes en tu ordenador.
2. Asegúrate de que tienes la última versión del navegador Opera instalada en la Wii.
3. Descarga y instala MyTunesRss (selecciona tu sistema operativo en la parte derecha de la página y la descarga comenzará).
Configurando MyTunes RSS:
1. Cuando arrancas MyTunesRSS por primera vez, automáticamente comenzará a buscar un archivo llamado «ITunes Music Library.xml» en todos los directorios dentro de tu directorio de usuario. Puedes cancelar este proceso en el caso de que quieras seleccionar el archivo manualmente o no hayas usado ITunes todavía.
2. Para empezar, necesitas configurar por lo menos una fuente de datos, por ejemplo «ITunes Music Library.xml» o por lo menos un directorio. Todo ello se puede hacer desde la pestaña de «Directories».

3. Ahora necesitas actualizar la base de datos, para ello tienes que ir a la pestaña «Database» donde puedes elegir hacer la actualización manualmente o automática al inicio. También puedes configurar actualizaciones automáticas para que se hagan cada cierto intervalo de tiempo.

4. Necesitas tener al menos un usuario. Para crearlo debes ir a la pestaña «Users» y crear uno nuevo. Tienes que introducir un nombre de usuario y una clave. Debes editar también los permisos de usuario. Darle todos los permisos sin ningún límite de descarga, o no podrás bajar música o videos a tu Wii.
5. Después de crear el usuario puedes arrancar el servidor, para ello pulsa en el botón «Start server». Una vez iniciado el servidor puedes conectarte al programa por la interfaz web (a través de un navegador).

6. Abre un navegador en el mismo ordenador que está corriendo MyTunesRSS y escribe http://127.0.0.1:8080 en la casilla de direcciones. Si todo ha ido bien, aparecerá la página de inicio de MyTunesRSS en la que tendrás que meter el nombre de usuario y la clave que creaste antes.

7. Antes de dejar MyTunesRSS haz click en la pestaña «Server». Después pincha en el botón «Server Info». Se abrirá una ventana con la información del servidor. Ahí tienes que mirar dentro de Internal Addreses la dirección IP del ordenador y el puerto, que en este caso es http://192.168.10.147:8080 como se puede ver en la imagen. Apúntala en un papel.

Configurando la Wii
1. Carga el canal de Internet.
2. Haz click en el icono «www»
3. Mete la dirección IP que apuntaste en la barra de direcciones. En este caso sería http://192.168.10.147:8080.
4. Escribe tu nombre de usuario y tu clave. Puedes marcar la opción de que te recuerde y salvar la dirección a los favoritos, para que no haya que escribir el número cada vez que quieras usarlo.
5. ¡Enhorabuena! Ya puedes disfrutar de ITunes en tu Wii.
Vía: Hackaddict
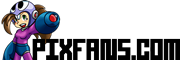


hmm tocaría hacer q el rss y el opera de wii tuvieran soporte bonjour para que hicieran el baile de las IPs automáticamente…
wenas tengo un pekeño problemilla y es ke me dice ke el formato mpeg ke no lo soporta pero peliculas en avi tampoco ke puedo hacer?
jojo esta genial 😀
espero checarlo un dia d estos 😀
buen dato, graciotas ^^